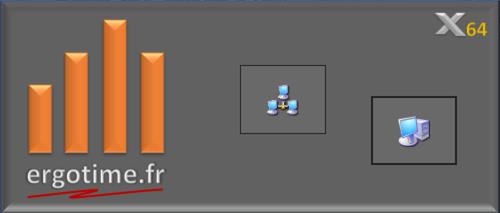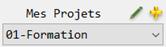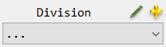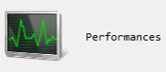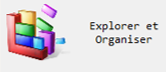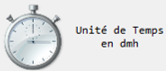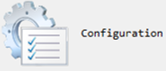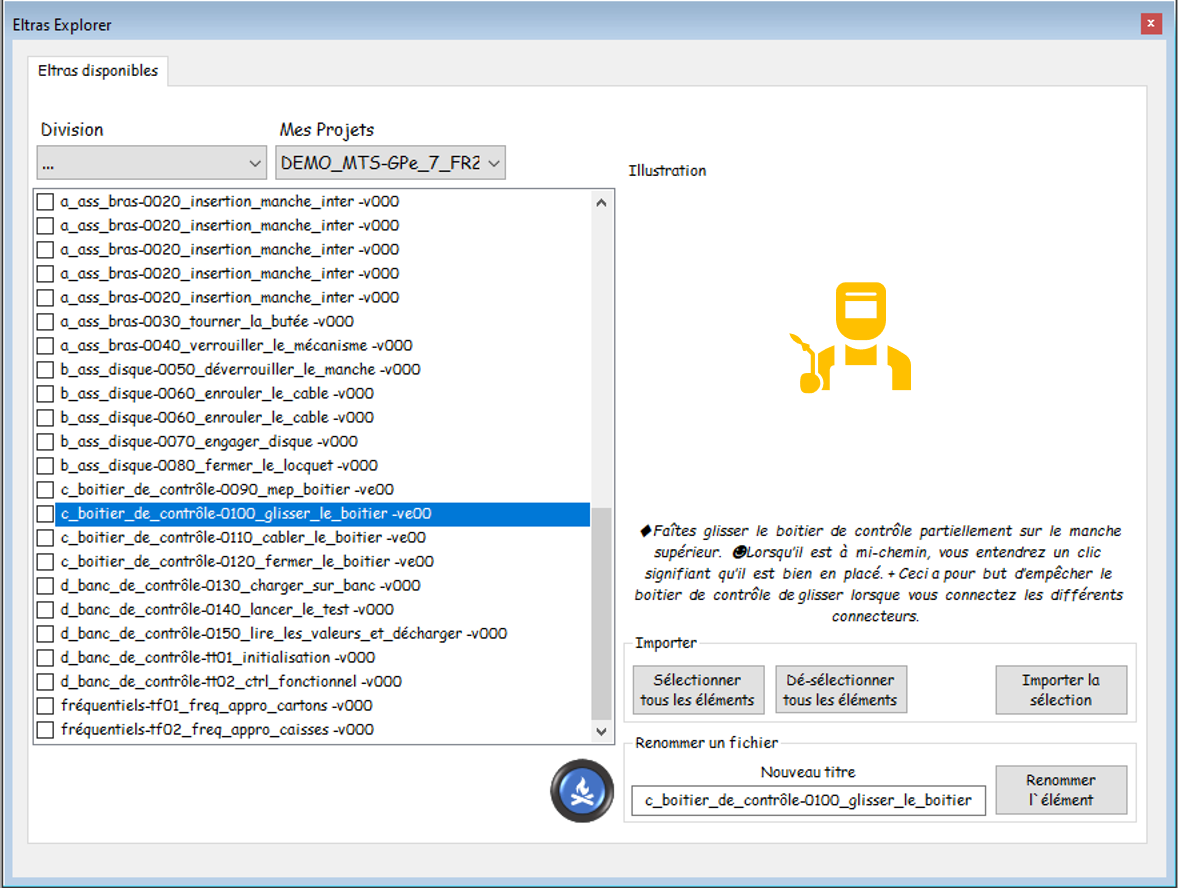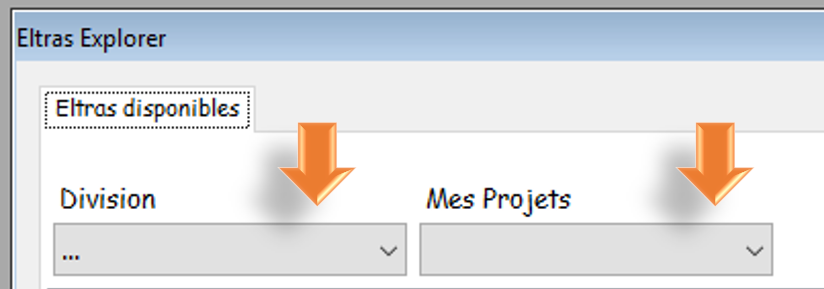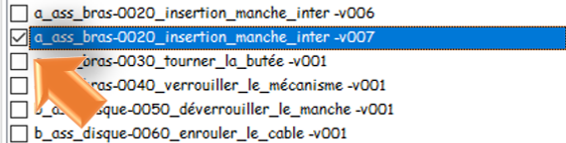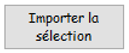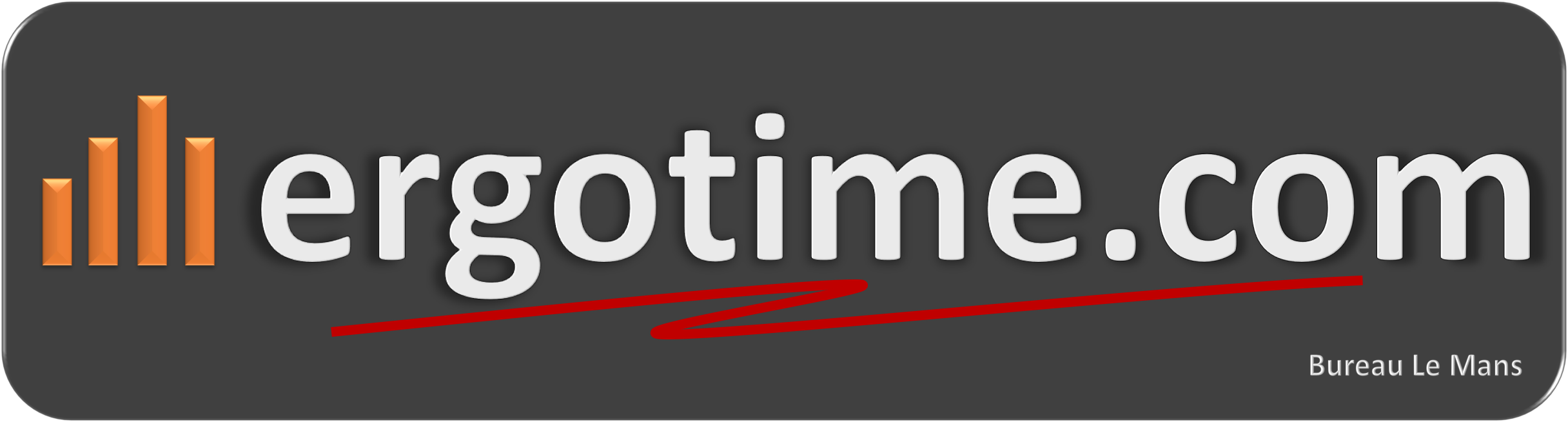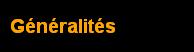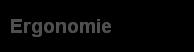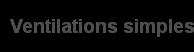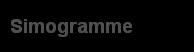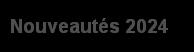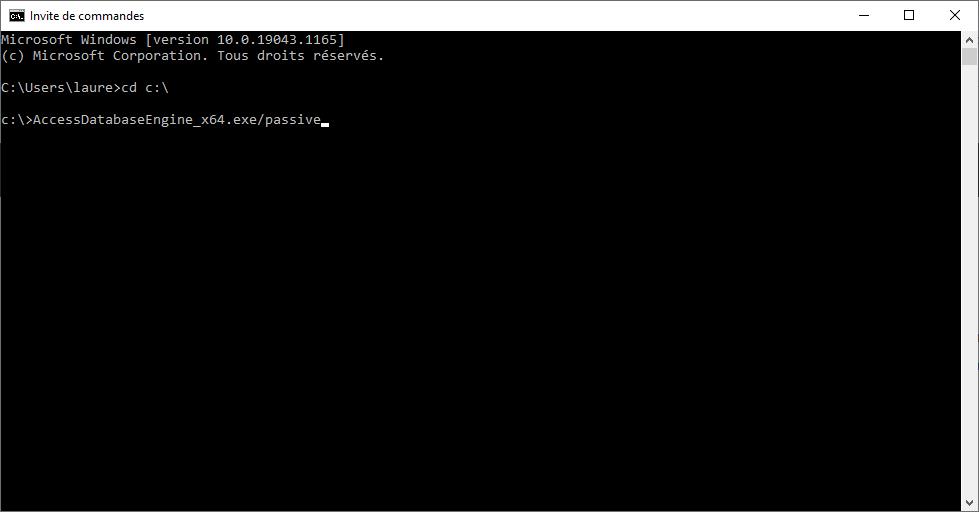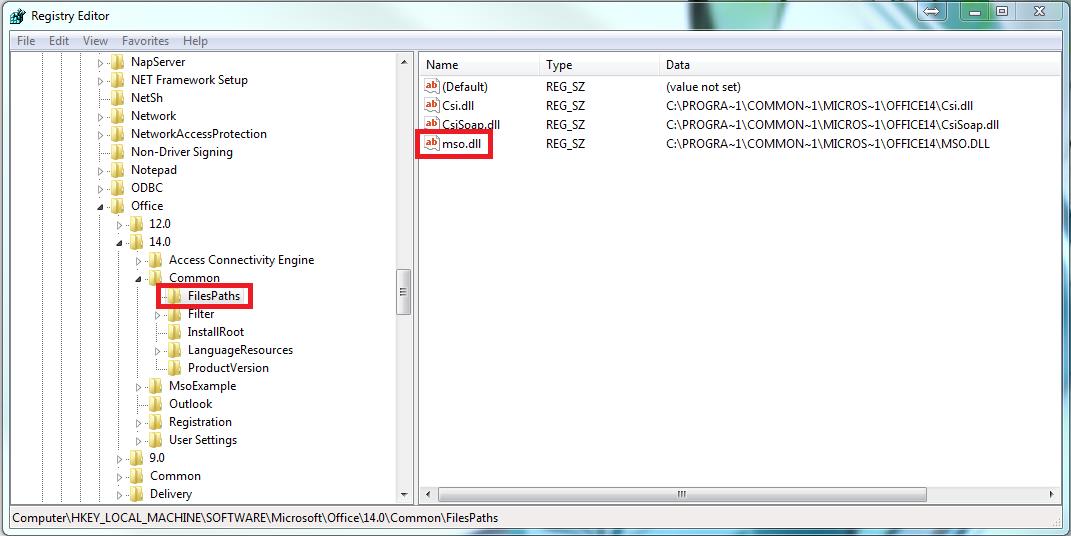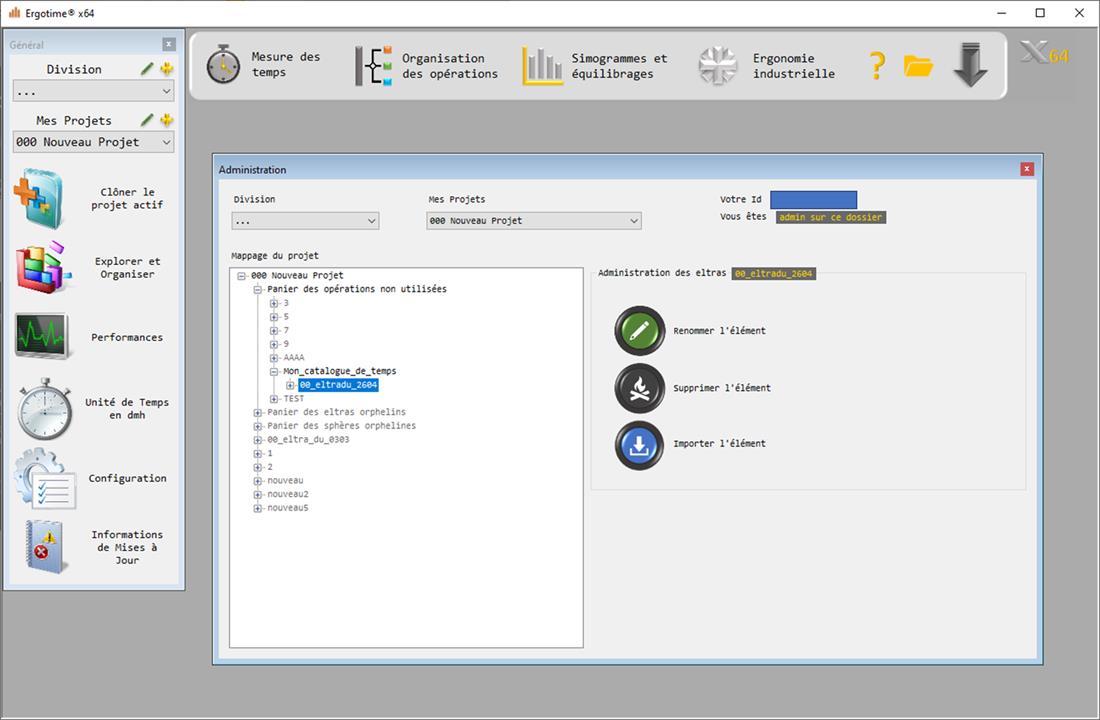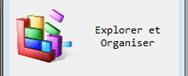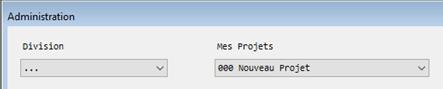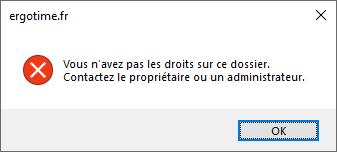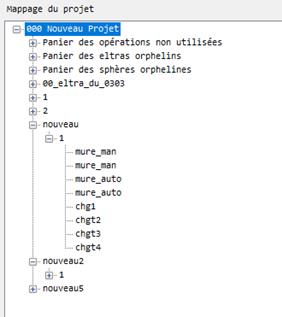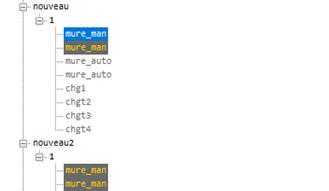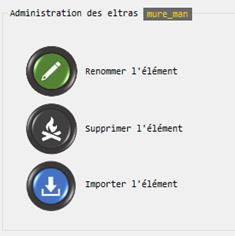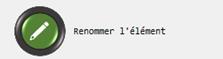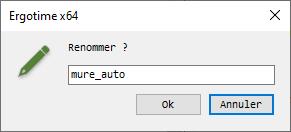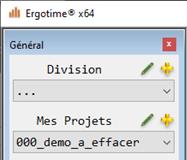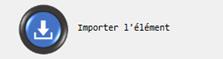Introduction
Pour accéder à l'invité des modules de mesure des temps élémentaires, cliquez dans la barre de menu de la fenêtre principale sur l'icône suivante :
L'invité des modules apparaîtra et mettra à disposition les outils de mesure de rangs de précision 1, 2 et 3.
Vous disposerez aussi des modules d'importation de tables de temps pré-éxistantes.
L'invité des modules apparaîtra et mettra à disposition les outils de mesure de rangs de précision 1, 2 et 3.
Vous disposerez aussi des modules d'importation de tables de temps pré-éxistantes.

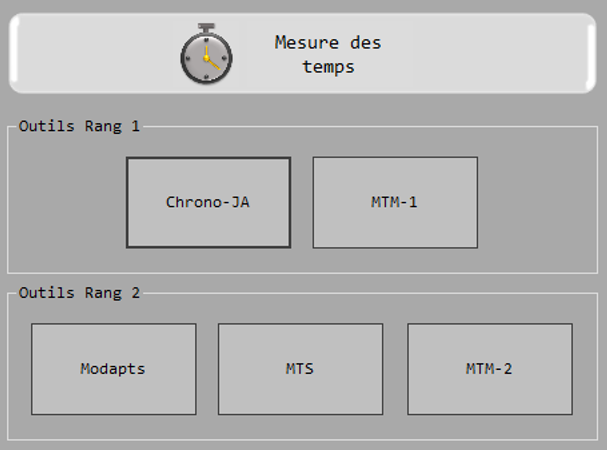
La création des Temps Elémentaires est l'étape initiale avant de pouvoir exploiter les modules d'équilibrages et de cotations ergonomiques.
Chaque bloc temps créé pourra ensuite être incorporé dans des catalogues d'activités.
Ces éléments de travail (eltras) peuvent provenir de temps pendulés importés à partir de feuilles Excel existantes, soit créés à partir des modules de saisie des temps MTM1, MTM2, MTS ou chrono analyse.
Chaque bloc temps créé pourra ensuite être incorporé dans des catalogues d'activités.
Ces éléments de travail (eltras) peuvent provenir de temps pendulés importés à partir de feuilles Excel existantes, soit créés à partir des modules de saisie des temps MTM1, MTM2, MTS ou chrono analyse.
Le Chronométrage à Jugement d'Allure résulte de séries chronométrées en adéquation d'allures portées par le chrono analyste.
Outil de rang 1 en précision, il permet de garantir des écarts inférieurs à 5% dès 20 dmh mesuré (environ 7 secondes) à condition d'éxécuter le calcul des résultats par grille de dépouillement logarithmique.
Le jugement d'allure (JA) est une opération délicate tant par elle-même que par ses conséquences. Il importe que les jugements d'allure portés soient aussi exacts que possible puisqu'ils permettent la détermination des temps de production.
4 qualités sont requises pour porter un jugement d'allure : la sensibilité, la constance, la précision, la justesse.
Cette aptitude nécessite formation et entraînement (recyclage de contrôle préconisé tous les 2 ans) afin de garantir un étalonnage conforme du chrono-analyste dans cette pratique : programmes de formation ergotime
Outil de rang 1 en précision, il permet de garantir des écarts inférieurs à 5% dès 20 dmh mesuré (environ 7 secondes) à condition d'éxécuter le calcul des résultats par grille de dépouillement logarithmique.
Le jugement d'allure (JA) est une opération délicate tant par elle-même que par ses conséquences. Il importe que les jugements d'allure portés soient aussi exacts que possible puisqu'ils permettent la détermination des temps de production.
4 qualités sont requises pour porter un jugement d'allure : la sensibilité, la constance, la précision, la justesse.
Cette aptitude nécessite formation et entraînement (recyclage de contrôle préconisé tous les 2 ans) afin de garantir un étalonnage conforme du chrono-analyste dans cette pratique : programmes de formation ergotime
MTM-1 est un PMTS (Predetermined Motion Time System) ou méthode d'étude de temps pré-déterminés par analyse gestuelle publiée par H. B. Maynard en 1949.
Outil de rang 1 en précision, il permet de garantir des écarts inférieurs à 5% dès 20 dmh mesuré (environ 7 secondes).
L'aptitude à pratiquer la mesure de temps avec cette méthodologie nécessite formation et entraînement.
Outil de rang 1 en précision, il permet de garantir des écarts inférieurs à 5% dès 20 dmh mesuré (environ 7 secondes).
L'aptitude à pratiquer la mesure de temps avec cette méthodologie nécessite formation et entraînement.
MODAPTS est un PMTS (Predetermined Motion Time System) ou méthode d'étude de temps pré-déterminés par analyse gestuelle publiée par C. Heyde en 1966.
Outil de rang 2 en précision, il permet de garantir des écarts inférieurs à 5% dès 160 dmh mesuré (environ 1 minute).
L'aptitude à pratiquer la mesure de temps avec cette méthodologie nécessite formation et entraînement.
Outil de rang 2 en précision, il permet de garantir des écarts inférieurs à 5% dès 160 dmh mesuré (environ 1 minute).
L'aptitude à pratiquer la mesure de temps avec cette méthodologie nécessite formation et entraînement.
MTS est un PMTS (Predetermined Motion Time System) ou méthode d'étude de temps pré-déterminés par analyse gestuelle publiée par le Bureau des Temps Elémentaires Français en 1972.
Outil de rang 2 en précision, il permet de garantir des écarts inférieurs à 5% dès 160 dmh mesuré (environ 1 minute).
L'aptitude à pratiquer la mesure de temps avec cette méthodologie nécessite formation et entraînement. programmes de formation ergotime
Outil de rang 2 en précision, il permet de garantir des écarts inférieurs à 5% dès 160 dmh mesuré (environ 1 minute).
L'aptitude à pratiquer la mesure de temps avec cette méthodologie nécessite formation et entraînement. programmes de formation ergotime
MTM-2 est un PMTS (Predetermined Motion Time System) ou méthode d'étude de temps pré-déterminés par analyse gestuelle publiée par l'Association Suédoise du MTM en 1964.
Outil de rang 2 en précision, il permet de garantir des écarts inférieurs à 5% dès 160 dmh mesuré (environ 1 minute).
L'aptitude à pratiquer la mesure de temps avec cette méthodologie nécessite formation et entraînement.
Outil de rang 2 en précision, il permet de garantir des écarts inférieurs à 5% dès 160 dmh mesuré (environ 1 minute).
L'aptitude à pratiquer la mesure de temps avec cette méthodologie nécessite formation et entraînement.
La vidéo-temps avec dépouillement par JGA (Jugement Global d'Activité) est une technique de mesure des temps reposant sur le calcul du temps écoulé à partir d'une capture vidéo et corrigé par un jugement d'éxécution (JGA) par un chrono analyste.
Pratique et rapide, il n'endemeure pas moins qu'en terme de précision, cette approche est catégorisée rang 3, l'effet de compensation d'erreur ne pourra être atteint qu'à partir de 10 minutes consécutives d'activités distinctes.
L'aptitude au JGA nécessite formation et entraînement (recyclage de contrôle préconisé tous les 2 ans) afin de garantir un étalonnage conforme du chrono-analyste dans cette pratique : programmes de formation ergotime
Pratique et rapide, il n'endemeure pas moins qu'en terme de précision, cette approche est catégorisée rang 3, l'effet de compensation d'erreur ne pourra être atteint qu'à partir de 10 minutes consécutives d'activités distinctes.
L'aptitude au JGA nécessite formation et entraînement (recyclage de contrôle préconisé tous les 2 ans) afin de garantir un étalonnage conforme du chrono-analyste dans cette pratique : programmes de formation ergotime
Ergotime x64 autorise l'import de tables de temps pré-établis à partir de sources externes pour alimenter ses catalogues d'activités.
Il est possible d'importer des données à partir de classeurs Microsoft® Excel, d'extractions SAP® ou de logiciels de mesure de temps tombés en désuétude.
Il est aussi possible de paramétrer des plug-in d'importation de données à partir d'applications tiers.
Il est possible d'importer des données à partir de classeurs Microsoft® Excel, d'extractions SAP® ou de logiciels de mesure de temps tombés en désuétude.
Il est aussi possible de paramétrer des plug-in d'importation de données à partir d'applications tiers.
Chrono JA
MTM-1
Modapts
MTS
MTM-2
Vidéo-Temps
data externe