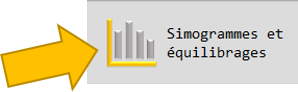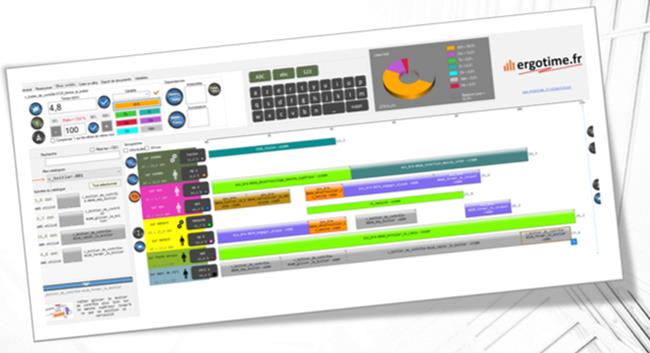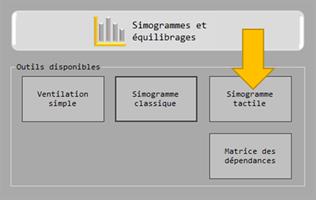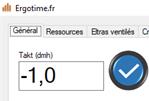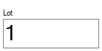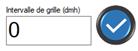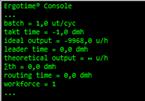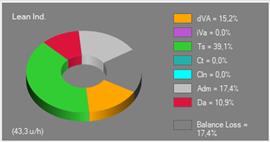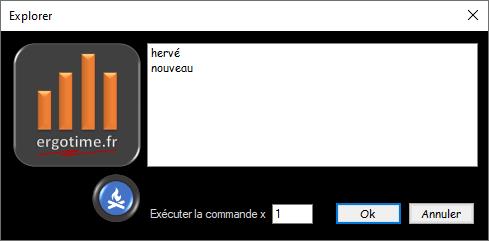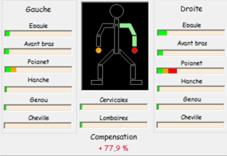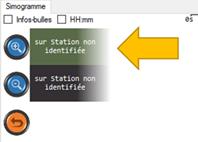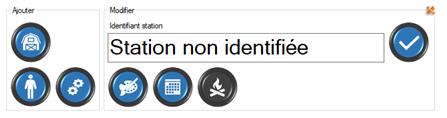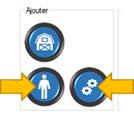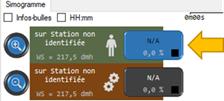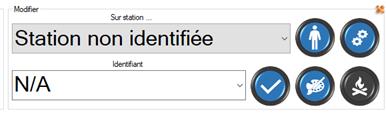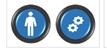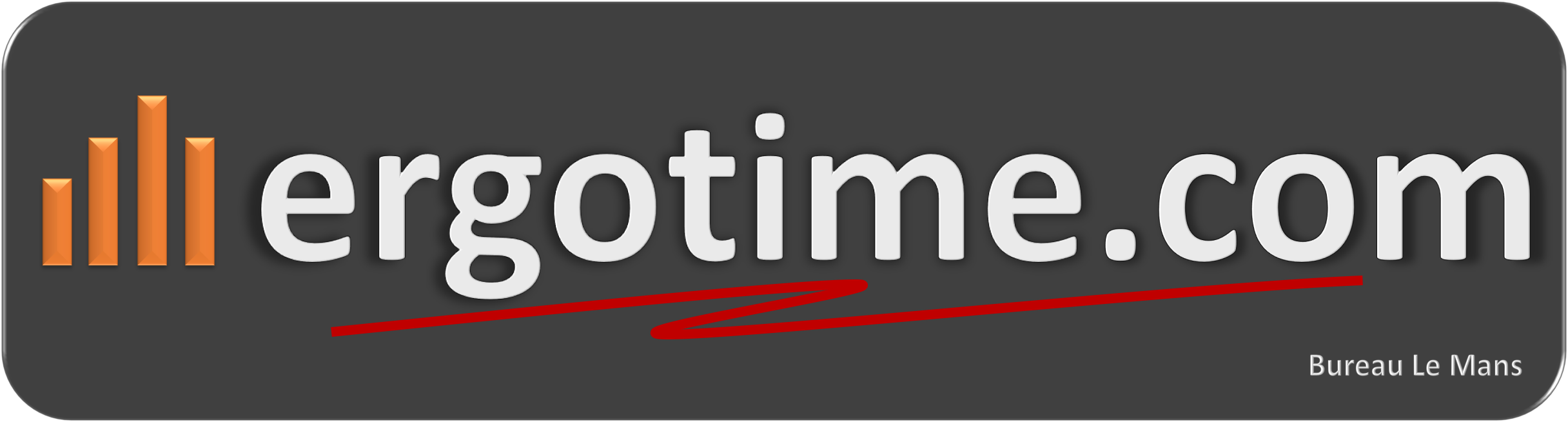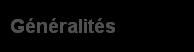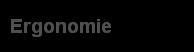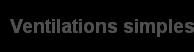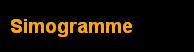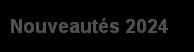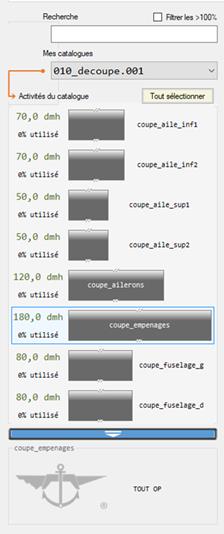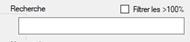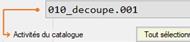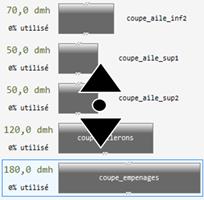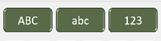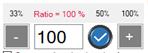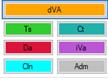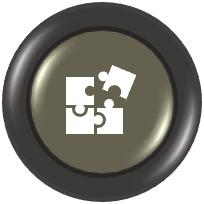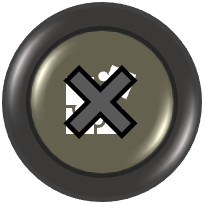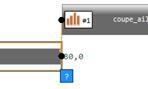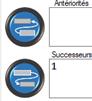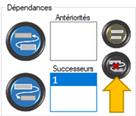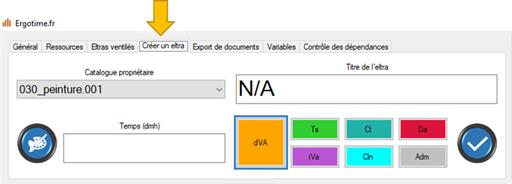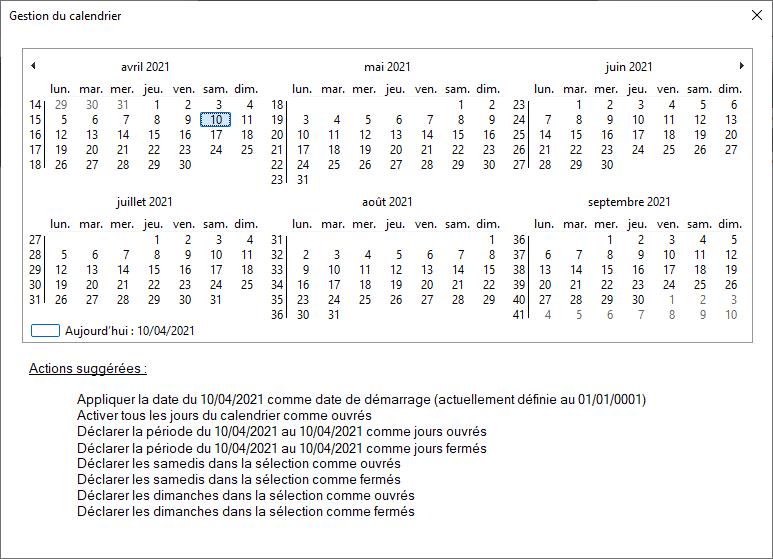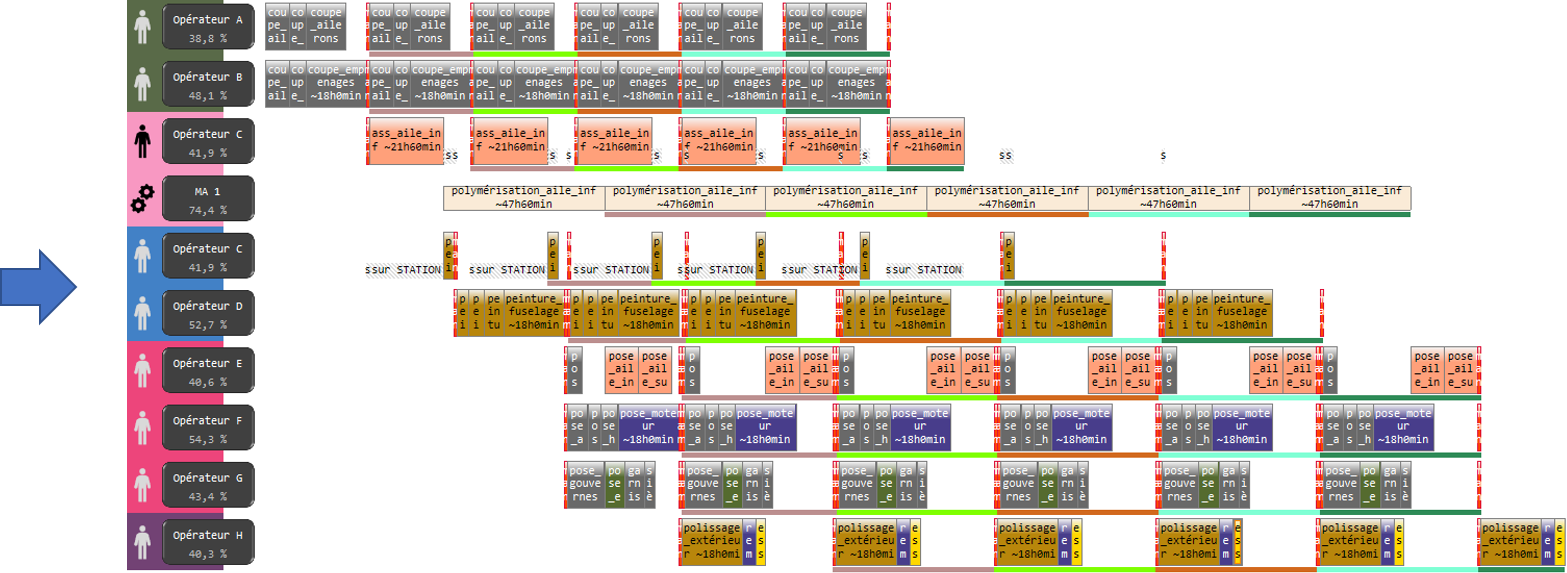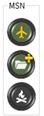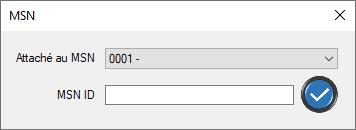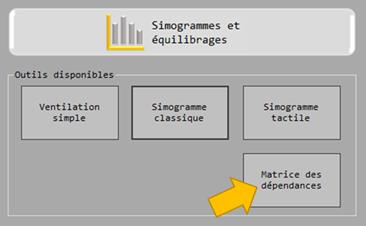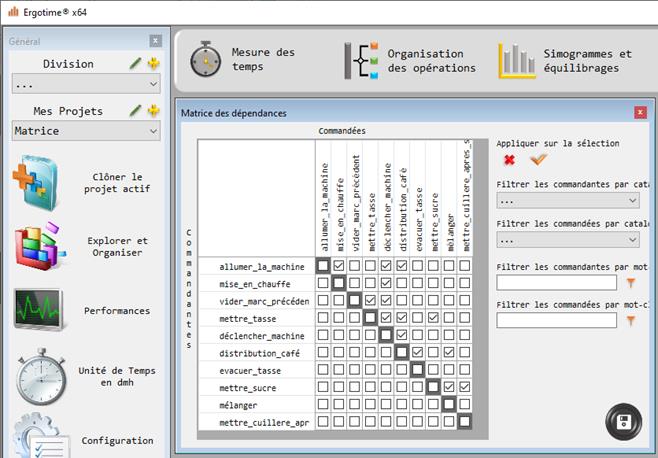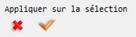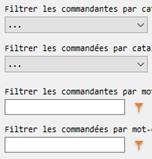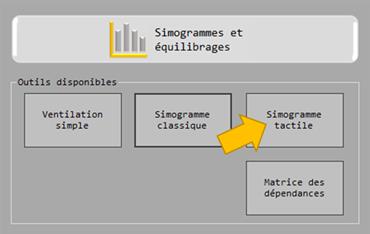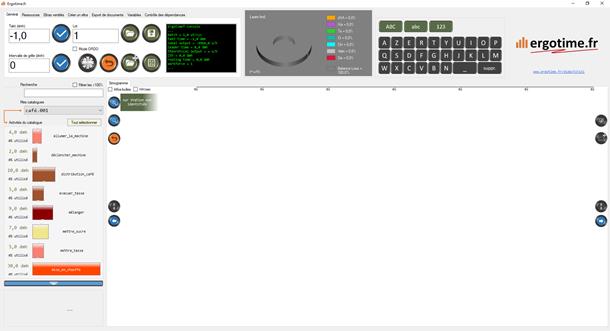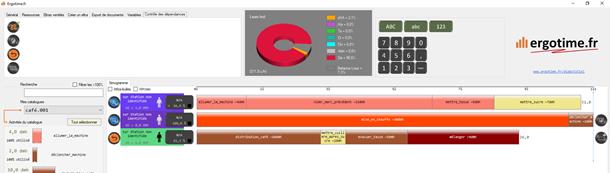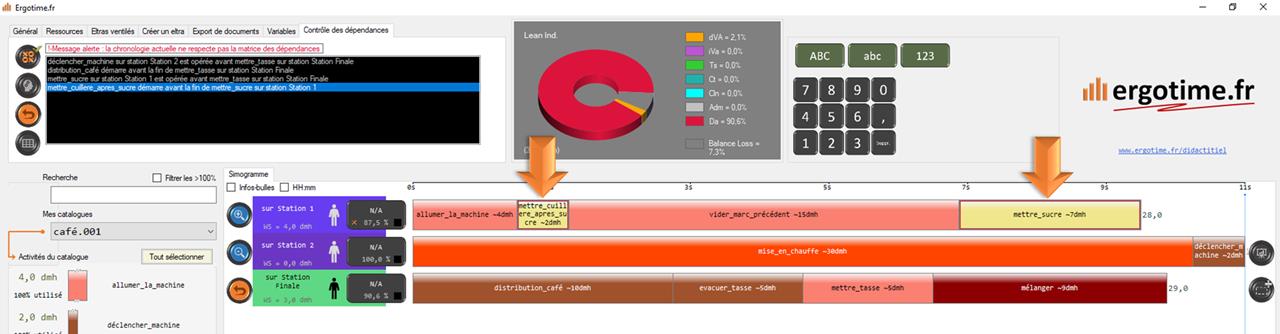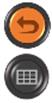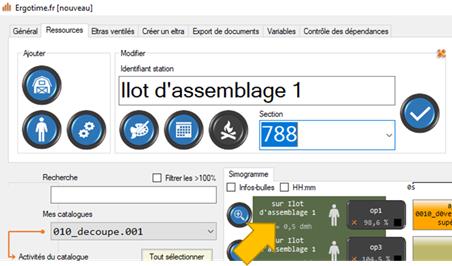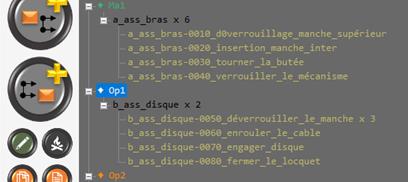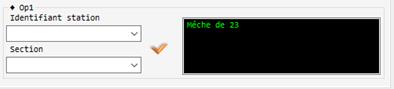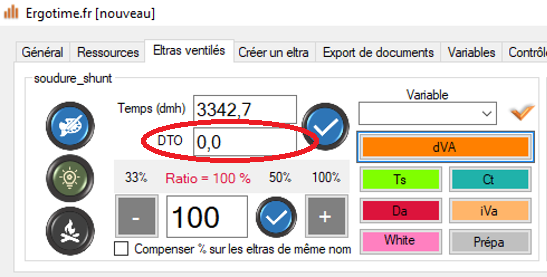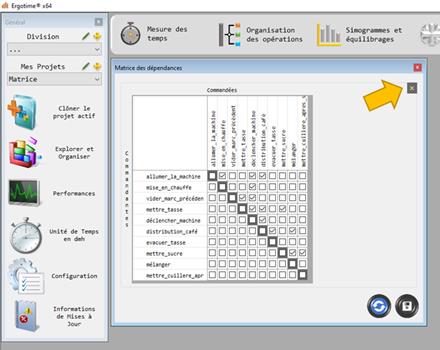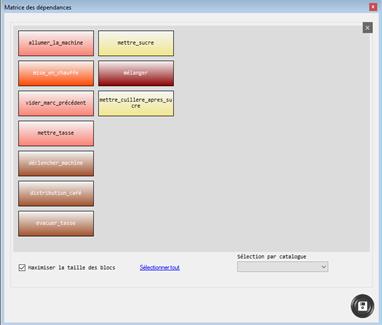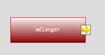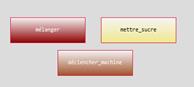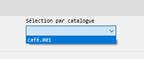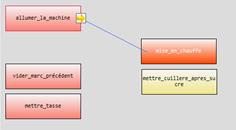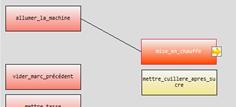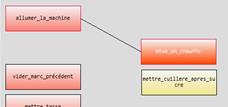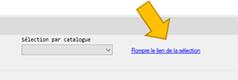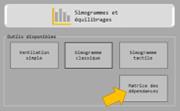Sélectionnez 'simogramme classique' pour accèder au module
La fenêtre d'exploration des sous-phases s'ouvre.
Pour accèder à une étude à exporter vers le mode tactile, double cliquez sur son, titre dans la liste.
Pour accèder à une étude à exporter vers le mode tactile, double cliquez sur son, titre dans la liste.
Une fois le simogramme ouvert, utilisez ce bouton pour exporter votre étude 32 bits vers le simogramme tactile tactile en 64 bits.
Ouverture des études
Exporter vers simogramme mode tactile
Mode classique
Ce mode, bien qu'obsolète, est toujours accessible pour les utilisateurs d'Ergotime 32 bits qui souhaitent faire migrer leurs équilibrages de lignes vers le module simogramme tactile 64 bits. Dans ce didactitiel, n'est présenté que la fonction d'exportation de vos études 32 bits vers
Le mode classique est toujours fonctionnel mais nous vous invitons vivement à profiter des performances du module tactile en
Ce mode, bien qu'obsolète, est toujours accessible pour les utilisateurs d'Ergotime 32 bits qui souhaitent faire migrer leurs équilibrages de lignes vers le module simogramme tactile 64 bits. Dans ce didactitiel, n'est présenté que la fonction d'exportation de vos études 32 bits vers
Le mode classique est toujours fonctionnel mais nous vous invitons vivement à profiter des performances du module tactile en

Pour accéder à l'invité des modules d'équilibrages, cliquez dans la barre de menu de la fenêtre principale sur l'icône suivante :
L'invité des modules apparaîtra.
L'invité des modules apparaîtra.
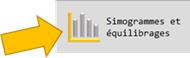
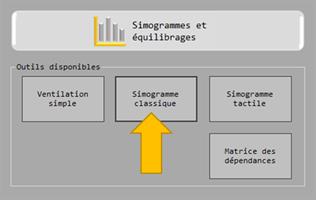
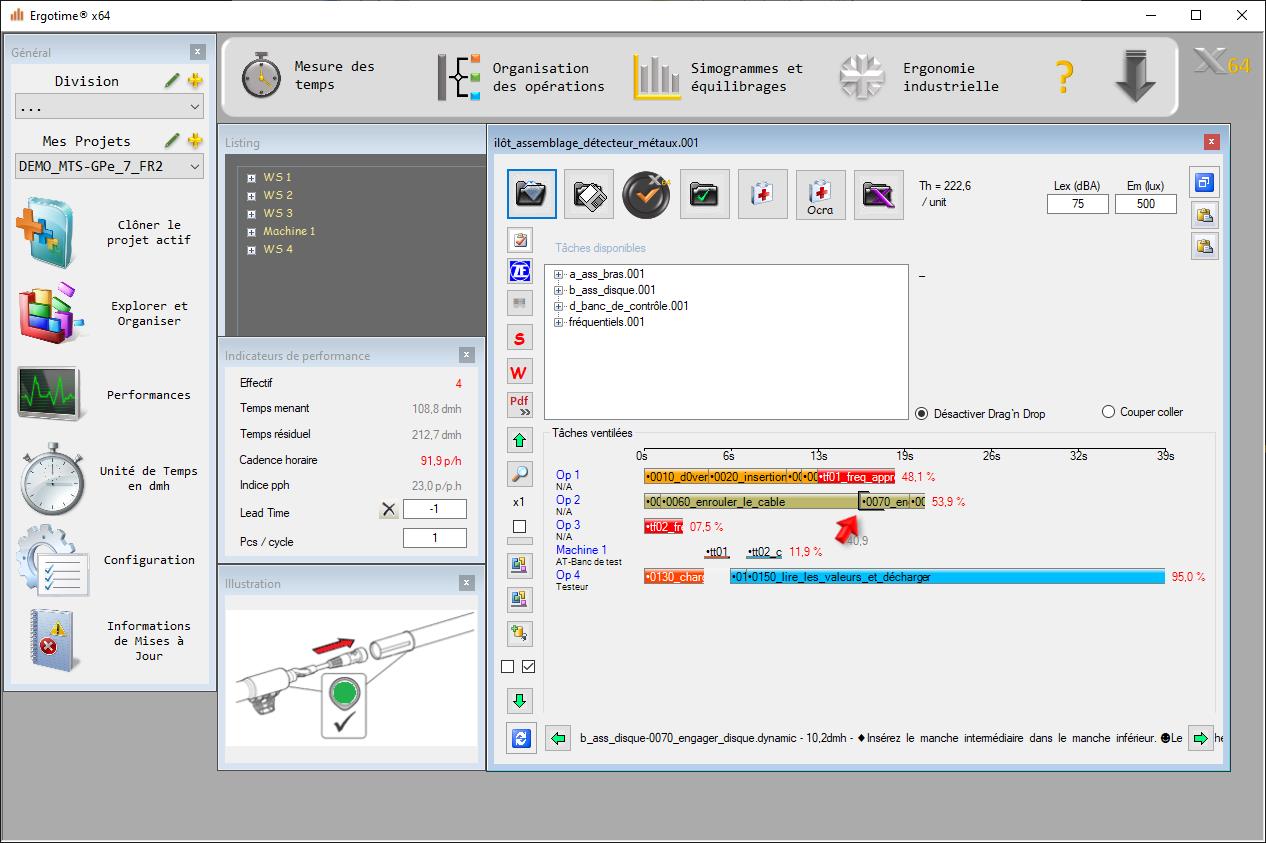
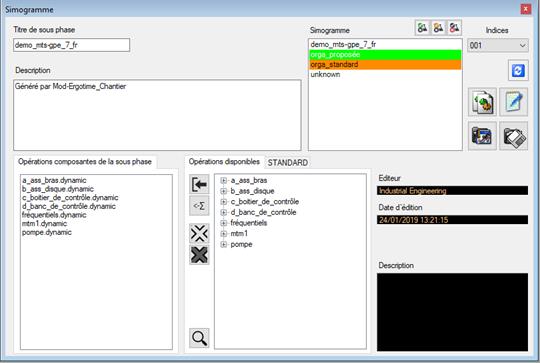
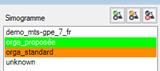

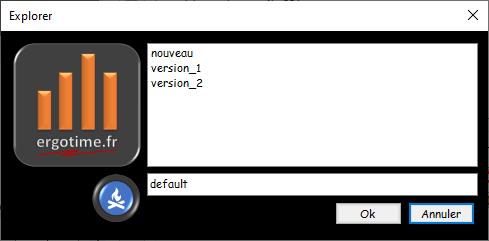
Une boite de dialogue appraitra pour vous permettre de renseigner le nom de votre exportation.
En cliquant sur 'ok', Ergotime lancera l'export.
A la fin du processus, votre simogramme sera disponible dans la liste des fichiers accessibles par l'interface du mode tactile.
En cliquant sur 'ok', Ergotime lancera l'export.
A la fin du processus, votre simogramme sera disponible dans la liste des fichiers accessibles par l'interface du mode tactile.